AutoCAD 3D commands with keyboard shortcuts.
AutoCAD
AutoCAD is a three-dimensional software used by architectures and designers around the world.
When working in 2D the user only cares about the X and Y axis and most of the time coordinates are not used. Where as, when working with 3D, the user uses all the coordinates which can even make their work much easier.
1. Developer Autodesk
2. Released date December 1982
3. Author (s) John Walker,
Mike Riddle
4. Available in 13 languages
A two-dimensional shape has only two measurements, such as length and height.
For Example :- Rectangle, triangle, Circle etc.
A three-dimensional shape has three measurements, such as length, width, and height.
For Example :- Cube, sphere, cone, cylinder Etc.
Command shortcuts
1. BOX BOX
2. SPHERE SPHERE
3. CYLINDER CYL
4. CONE CONE
5. WEDGE WE
6. TORUS TOR
When working in 2D the user only cares about the X and Y axis and most of the time coordinates are not used. Where as, when working with 3D, the user uses all the coordinates which can even make their work much easier.
1. Developer Autodesk
2. Released date December 1982
3. Author (s) John Walker,
Mike Riddle
4. Available in 13 languages
What is meaning of 2D and 3D ?
2D (Two dimensions x and y.)
A two-dimensional shape has only two measurements, such as length and height.
For Example :- Rectangle, triangle, Circle etc.
3D (Three dimensions x, y and z.)
A three-dimensional shape has three measurements, such as length, width, and height.
For Example :- Cube, sphere, cone, cylinder Etc.
3D COMMANDS OF AUTOCAD
> Modeling
Command shortcuts
1. BOX BOX
2. SPHERE SPHERE
3. CYLINDER CYL
4. CONE CONE
5. WEDGE WE
6. TORUS TOR
- BOX
Using this command you can create a sphere with radius and diameter value specify.
- CYLINDER
You can create a cylinder using this command. The cylinder was created using a center point (1), a point at radius (2) and a point for height
Using this command you can a creates a 3D solid with a circular or elliptical base that tapers symmetrically to a point or to a circular or elliptical planar face.
- CONE
Using this command you can a creates a 3D solid with a circular or elliptical base that tapers symmetrically to a point or to a circular or elliptical planar face.
Using this command you can create a torus by specifying the center point , then the radius or diameterof torus , and then the radius or diameter of tube.
Important 3D commands
- EXTRUDE
The Extrude command is used to create a 3D solid from an object that enclosed an area.
Keyboard shortcut = EXT
- SUBTRACT
Using this command you can subtract any overlapping object.Type 'SUB' and press Enter. Then Select the objects, and press Enter, then select the objects that you want to subtract.
Keyboard shortcut = SUB
- UNION
The Union command creates one solid object from two or more solid objects.
1. Type 'UNI' PRESS <enter>
2. Select the objects to be combined <enter>
- SWEEP
Using this command you can create an 3D solid from 2D object.
1. Type 'SWEEP' PRESS <enter>
2. Select object to be sweep <enter>
3. Select path <enter>
The SECTION PLANE command creates a section of object that acts as a cutting plane through the 3D model . AutoCAD calls this command “ Live sectioning.
Keyboard shortcut = SECTIONPLANE
Keyboard shortcut = PRESSPULL
Keyboard shortcuts =REV
Shared space by two objects is called intersection. This command allows you to create a solid from this shared space.
1. Type 'IN' Press <enter>
2. Select objects.
3. Press <enter>
Keyboard shortcuts =IN
2. Select object to be sweep <enter>
3. Select path <enter>
- SECTION PLANE
The SECTION PLANE command creates a section of object that acts as a cutting plane through the 3D model . AutoCAD calls this command “ Live sectioning. Keyboard shortcut = SECTIONPLANE
- PRESSPULL
Using PRESSPULL command you can create a region and Extrude a closed shape. You may also use it modify hight of an all ready extruded objects.
- REVOLVE
The REVOLVE command allows you to resolve a profie around an axis.
1. Type 'REV', press <enter>
2. Select object to revolve <entet>
3. Specific axis start point or define axis.
4. Specific angle of revolution.
- INTERSECTION
Shared space by two objects is called intersection. This command allows you to create a solid from this shared space. 1. Type 'IN' Press <enter>
2. Select objects.
3. Press <enter>
Keyboard shortcuts =IN
SOME BASIC 3D COMMANDS
COMMAND KEYBORD SHORTCUTS
3D ROTATE 3DROTATE
3D MIRROR MIRROR3D
3D ARRAY 3DARRAY
3D ALIGN 3DALIGN
3D POLYLINE 3DPOLYLINE
SLICE SL
COPY CO
MOVE M
ERASE E
LINE L
OFFSET O
FOR MORE COMMANDS
LIST OF LANGUAGES
- English
- German
- French
- Italian
- Spanish
- Korean
- Brazilian Portuguese
- Russian
- Czech
- Polish
- Hungarian
- Chinese Simplified
- Chinese Traditional
What is uses of AutoCAD?
AutoCAD is used in industry , by architects, engineers, graphic designers, city planners, project managers and other.



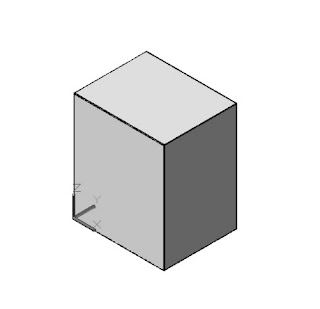







Comments
Post a Comment
If you have any doubts, please let me know